아이폰 iOS14 홈화면 꾸미기 2탄-앱폴더 단축어 만들기/위젯스미스/폰트변경

지난 포스팅에서 iOS14에서 홈화면을 꾸밀 수 있는 방법으로 위젯어플과 단축어 바로가기 만드는 방법을 소개해드렸습니다. 오늘은 그 업그레이드 버전으로 가져와봤는데요.
저번에 소개해드린 단축어 꾸미기는 어플 하나를 바로가기로 만드는 거였는데 홈화면에 더 많은 어플을 두고 싶은데 하나하나 꾸미기가 귀찮다거나, 앱폴더 자체를 두고 싶은데 모양이 맘에 들지 않아서 고민인 분들께 소개해드리고자 합니다.
<앱폴더를 단축어로 만들어서 홈화면 꾸미기>
사실 방법은 간단한데 조~금 귀찮을 수도 있어요. 일단은 아래 내용대로 따라해보세요.
혹시라도 이 글을 보고 단축어를 처음 설정한다면 우선 설정 - 단축어 - '신뢰하지 않는 단축어 허용'을 설정해준 뒤 아래 순서대로 하시면 됩니다.
단축어 어플 실행 → 새로운 단축어(+) → 동작 추가 → 스크립트하기 여기까지는 지난 번과 동일한데요.

스크립트하기에서 '흐름 제어 - 메뉴에서 선택'을 클릭해주세요.

1, 2하고 입력하는 칸이 나타날텐데 여기에 폴더 내에 있는 어플들의 이름을 입력해주세요. 2개 이상이라면 새로운 항목 추가 선택 후 추가해주시면 됩니다. 그러면 입력칸 아래에 같은 이름으로 명령어가 생기는 걸 볼 수 있을 거예요.
그 다음 맨 아래로 내려서 다시 동작 추가하는 파란색 + 표시를 클릭해주세요.

그리고 다시 스크립트하기 → 앱 열기를 클릭해주세요.
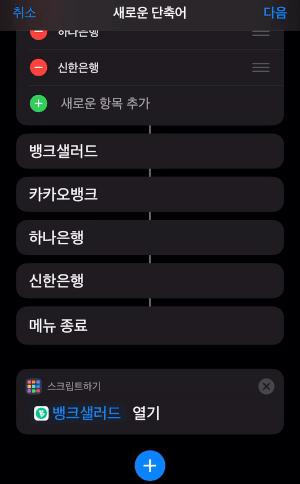
이제 맨 마지막에 동작이 추가가 될 텐데 이걸 꾹 눌러서 위쪽 해당 명령어 아래쪽으로 옮겨주세요. 메뉴에 등록했던 어플들을 다 이런식으로 추가해주세요.

다 추가했다면 오른쪽 상단의 파란색 버튼을 클릭 후 홈 화면에 추가로 들어가주세요.

아이콘에 들어갈 사진 선택 후 이름을 적어주면 되는데요. 저는 'Fonts'라는 어플을 이용해서 글씨체를 바꿔주었어요.

그렇게 해서 완성된 홈화면입니다. 이번엔 컨셉을 제대로 잡고 꾸몄더니 너무 맘에 드네요. 하단에 있는 건 바이브라는 음악 어플인데 원래 모양 자체가 예뻐서 잘 어울리는 것 같아요.
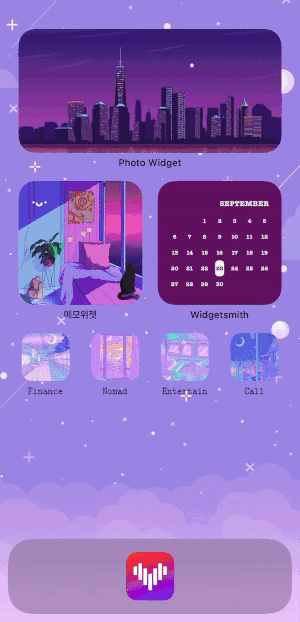
실행시키는 방법은 아이콘 클릭 후 상단에 메뉴가 뜨면 원하는 어플을 선택해주세요. 그러면 어플이 실행이 됩니다.
다만, 이 방법도 단축어 화면을 한 번 거치고 실행이 되어서 어플 로딩속도가 느려진다는 단점이 있죠.
<단축어 화면 안 거치고 어플 실행하기>
단축어 화면을 안 거치고 어플 실행하는 방법은 바로 단축어 위젯을 사용하는 건데요.

단축어 위젯에서 단축어 실행할 경우 바로 상단에 메뉴가 뜨기 때문에 바로가기 아이콘보다는 로딩시간이 줄어듭니다.
하지만 이러면 애써 바로가기 아이콘을 꾸며놓은 의미가 없어져서 애매하긴 하네요. 홈화면 왼쪽 원래 위젯화면에 추가해놓고 사용하기에는 좋은 것 같습니다.
<아이폰 위젯/꾸미기 어플>
1. Widgetsmith(위젯스미스)

이번 홈화면에 새롭게 추가한 어플인데요. 위젯스미스는 달력, 시계, 사진, 텍스트, 배터리, 미리 알림, 날씨, 건강 등의 다양한 내용의 위젯을 설치할 수 있는 어플입니다.
지난 번엔 'Calendars' 어플로 월력 위젯 사용하는 모습을 소개해드렸는데 위젯스미스로 바꾼 이유는요.
Calendars는 아이폰 기본 설정에 따라서 화이트, 블랙만 가능했는데 위젯스미스는 색깔과 폰트가 다양해서 꾸미기에 더 적합한 어플이기 때문이에요.
2. Fonts

키보드에 폰트전용 키보드를 추가해서 영어 글씨체를 바꿀 수 있는 어플입니다. 외국에서 만든 어플이라 한국어 글씨체는 제공되지 않고 유료 글씨체 속에서 무료 글씨체를 찾아내야 하는데요. 그래도 그동안 아이폰 기본 폰트에 불만이었던 사람들의 갈증을 조금은 해소해주는 듯합니다.
'생활정보 통통 > 소소생활통' 카테고리의 다른 글
| 사이버 리플리 증후군 대표 사례 및 증상, 원인, 치료 (0) | 2020.10.14 |
|---|---|
| 핑크뮬리 명소 BEST 10& 핑크뮬리 시기 (인생사진 성지) (0) | 2020.10.03 |
| 아이폰 iOS14 홈화면 위젯 & 단축어로 꾸미기(위젯어플) (0) | 2020.09.19 |
| 애플 iOS14 PIP기능 사용법& 뒷면 탭으로 스크린샷(캡쳐) 저장 (0) | 2020.09.17 |
| 클래스101 디지털드로잉 강의 추천 - 그림비의 일상드로잉 수강 후기 (0) | 2020.07.08 |




댓글