
무료 영상편집 프로그램 '곰믹스' 다운로드 및 간단 사용법
유튜브나 인스타그램에 영상을 올릴 때 더 재밌고 더 기억에 남게 하기 위해서는 편집이 필수입니다. 영상 편집을 위한 프로그램은 유료도 있지만 무료 프로그램도 좋은 기능을 가지고 있는데요. 그중에 오늘은 곰 믹스에 대해서 간단하게 소개하겠습니다. 예전에는 곰플레이어나 곰오디오 많이 썼었는데 오랜만에 생각이 나네요.
<곰 믹스 다운로드>
곰 앤 컴퍼니에서 무료로 배포하는 곰믹스입니다. 유료인 곰믹스 프로도 존재하지만 일반 버전으로도 충분히 편집이 가능합니다.
다운로드는 곰앤컴퍼니 홈페이지(www.gomlab.com/gommix-video-editing/)에 접속해서 다운로드하여보세요.
곰믹스는 윈도우에서만 사용이 가능한 듯합니다.
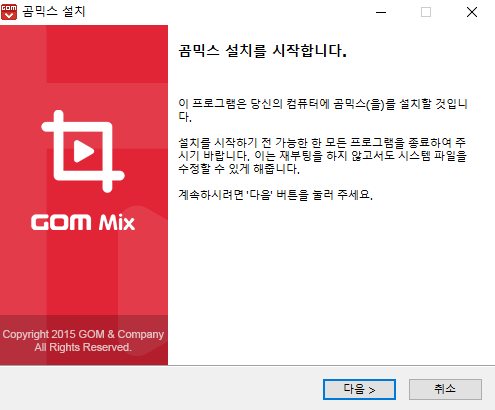
홈페이지에서 파일을 다운로드 후 컴퓨터에 설치해주세요.
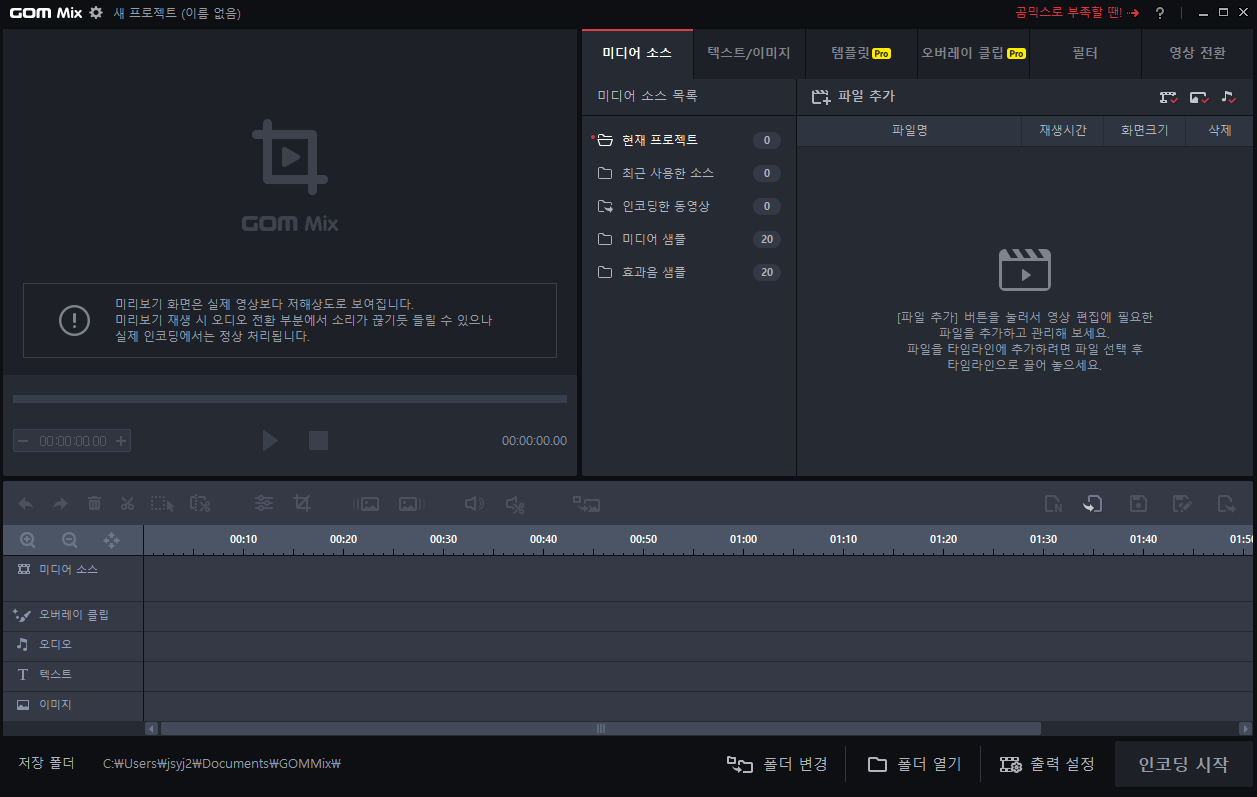
설치를 끝낸 후 곰믹스를 실행하면 위와 같은 기본 화면이 나옵니다. 왼쪽 상단은 영상 미리 보기 화면이고 오른쪽은 영상이나 음악파일을 불러올 때 혹은 자막이나 영상에 효과를 줄 때 사용하는 부분입니다. 아래쪽은 영상의 타임라인을 편집하는 부분입니다.
<곰믹스 사용법>
1. 영상 길이 및 화면 편집
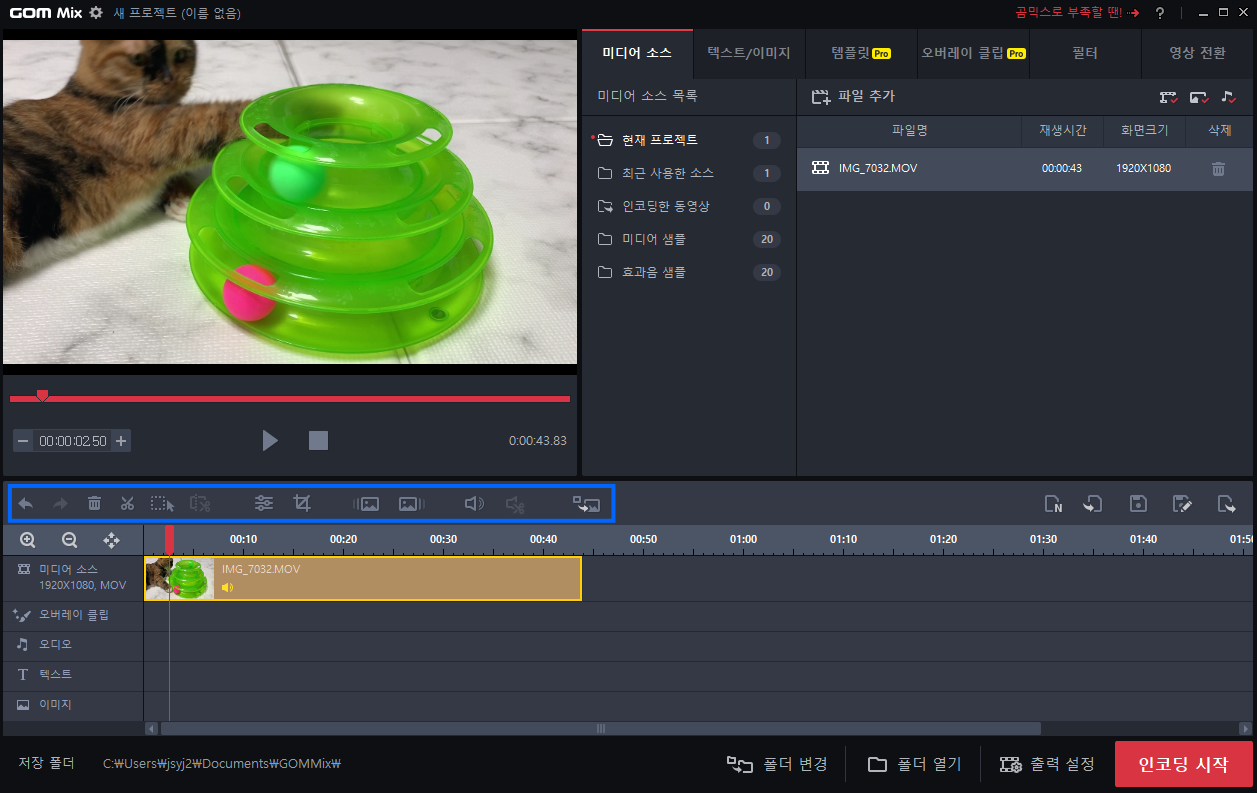
파일 추가 버튼을 클릭하거나 동영상 파일을 직접 드래그해서 추가해주면 영상편집을 시작할 수 있습니다. 영상 추가 후 아래쪽 타임라인에 드래그해주세요. 그럼 파란 박스의 메뉴들을 사용해서 영상의 길이를 편집할 수 있는데요.
가위 버튼을 클릭하면 빨간색 줄이 있는 위치에서 영상이 분할됩니다. 분할된 부분이 필요가 없다면 바로 삭제하시면 됩니다. 혹은 영상 중간 부분만 선택 후 선택 부분만 삭제하거나 선택부분만 남기고 나머지 영상을 삭제하거나 둘 중 선택할 수도 있습니다.
그리고 영상을 상하, 좌우 반전하거나 크롭 하는 기능도 있고 영상의 시작과 끝부분에 페이드 효과를 주는 기능도 있습니다. 또는 상단 오른쪽의 영상 전환 메뉴에서 다양한 효과를 줄 수도 있습니다.
영상전환 왼쪽의 필터 메뉴에서는 영상의 밝기, 색상, 채도 등을 조절해서 원하는 색감을 만들어낼 수 있습니다. 그 외에도 다양한 필터가 있으니 원하는 걸 선택해서 사용해보세요.
2. 자막 넣기
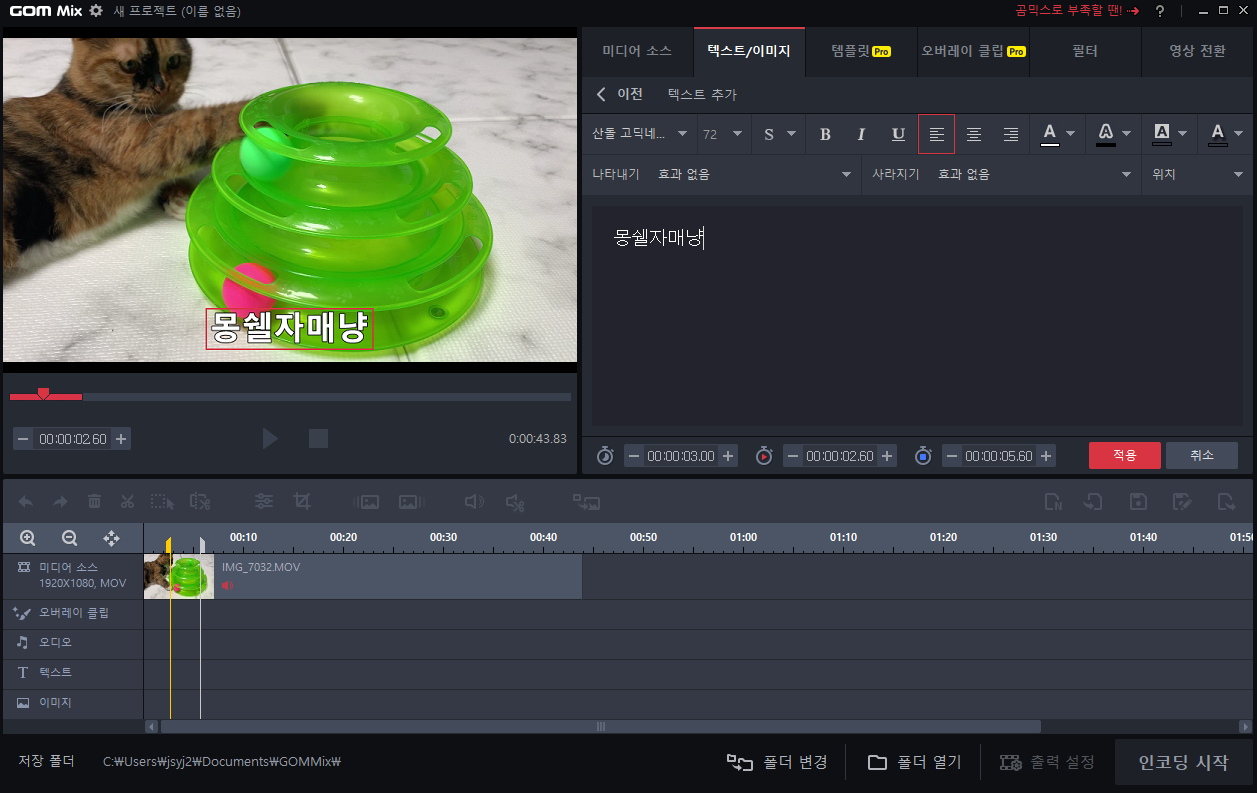
상단 오른쪽의 텍스트/이미지 메뉴에서 텍스트 추가 후 글을 입력하면 영상에 자막을 넣을 수가 있습니다. 자막의 서식을 직접 조절할 수 있으며 자막의 위치는 마우스로 변경할 수 있습니다. 적용 버튼을 누르면 하단 텍스트 타임라인에 새롭게 나타나는데 자막의 길이 또한 조절 가능하니 영상의 흐름에 맞는 자막을 만들어보세요.
3. 음악 넣기
음악은 영상 추가할 때와 동일하게 추가하시면 됩니다. 그리고 효과음 샘플도 무료로 제공되니 유용하게 쓸 수 있겠네요.
'생활정보 통통 > 정보생활통' 카테고리의 다른 글
| 요즘 대세라는 반려동물 자격증 3종 따기 (반려동물관리사/행동교정사/장례지도사) (0) | 2023.05.25 |
|---|---|
| 노션(Notion) 사용법? 일단 따라해봐! 무료로 배우는 초간단 활용법 (4) | 2020.10.20 |
| 상업적 이용 가능한 저작권 없는 음악 사이트 모음/유튜브 배경음악 (0) | 2020.08.21 |
| 아이폰 단축어 - 에어팟 연결 시 바이브(Vibe) 음악 재생 설정하는 법 (0) | 2020.08.12 |
| 포토스케이프X 다운로드&사용법(썸네일 만들기, 사진 보정방법) (0) | 2020.08.09 |




댓글